Multi Factor Authentication
How to set up your MFA, Remove MFA or Reset MFA
-
Getting Started Day To Day Management Managing Users Managing Multiple Schools The Dashboard The Template Editor Managing Staff Profiles Advanced Editor Insights and Reporting User Settings MIS Integration Troubleshooting and Support Safeguarding Guide What's New External Checks Sign In App Integration Incident Tracking
Table of Contents
Video Guide
Registering
Enabling Multi-Factor Authentication will mean that you may be asked to provide a code from an authenticator app when logging in to prove your identity.
In the Settings > User menu you will see that there is the option to add extra an extra layer of security to your account.
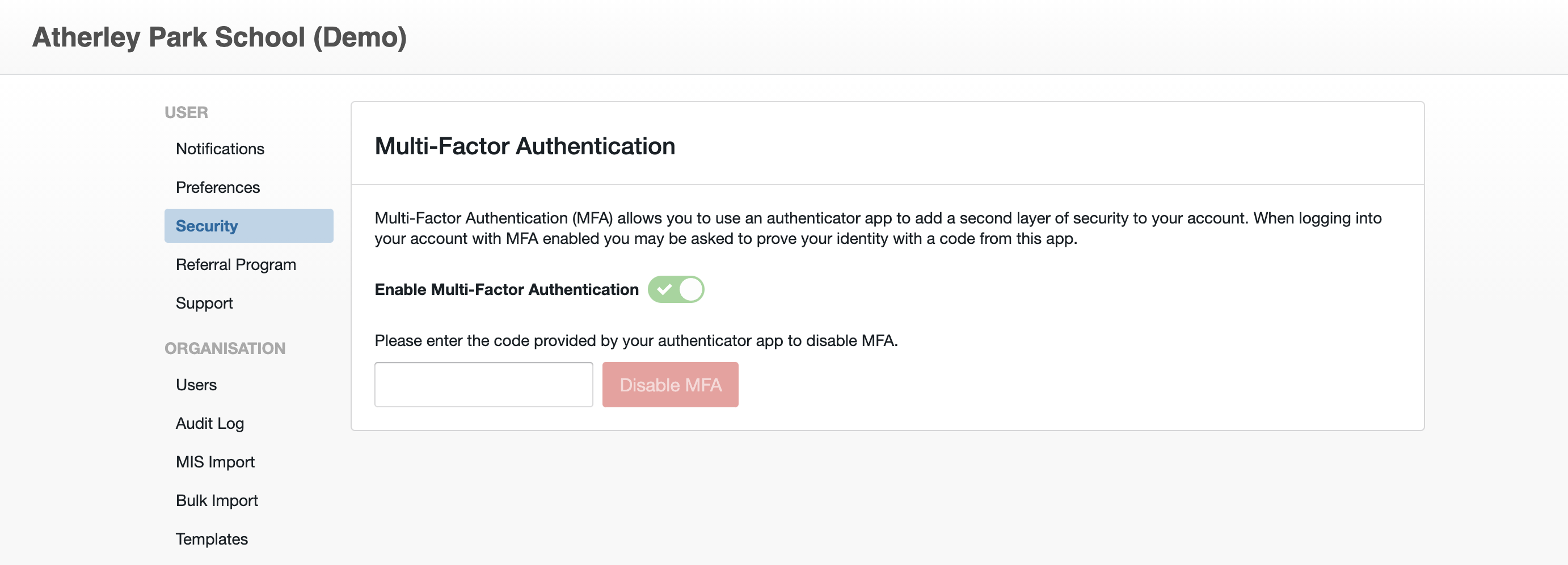
To turn this function on simply click the toggle, and you will be shown a process to configure your authenticator app.

Your authenticator app will give you the option to scan this QR code and will then show you a code to enter into this box.
When this is accepted it proves that the app is configured correctly. Next time you log in, you will be prompted for a new code.
We recommend using one of the following Mobile applications:
Apple iPhone
Android
We recommend the following Password Managers:
Removing MFA
If you want to register a different authenticator or just remove MFA entirely you will need to go back to the Security page in settings and enter the code again to disable your current configuration.
Resetting MFA
If you are unable to log in due to an issue with your MFA, you will need to talk to a user with Administrative access to reset this for you. If you are unsure who has this access, please contact us.
If you are an administrator and need to reset a user's MFA, you can do this via Settings>Users. Right-click on the user you need to reset MFA for and select 'Reset MFA' as below:
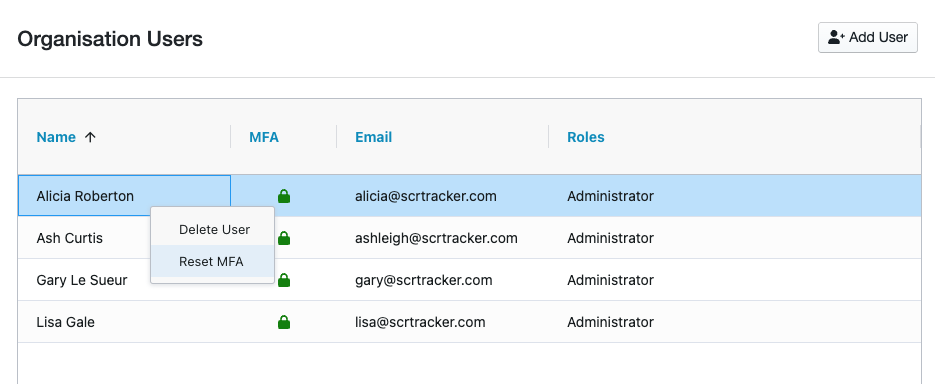
Please Note: We highly recommend speaking with users either in person or over a secure school phone line prior to resetting their MFA, to establish if the request is genuine. We advise not to reset a user's MFA over email requests alone.
If you are part of a School or Trust and would prefer your Admin users not to have this access, please contact us so we can amend your account for you.
