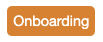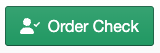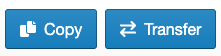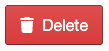The Profile Page
How to navigate around a Staff Profile Page
-
Getting Started Day To Day Management Managing Users Managing Multiple Schools The Dashboard The Template Editor Managing Staff Profiles Advanced Editor Insights and Reporting User Settings MIS Integration Troubleshooting and Support Safeguarding Guide What's New External Checks Sign In App Integration Incident Tracking
Table of Contents
The Profile Page
This is the Profile page. Here you can see all the information you have stored for a particular Profile, as well as Edit, Delete, Transfer and Copy the selected profile including exporting a document.
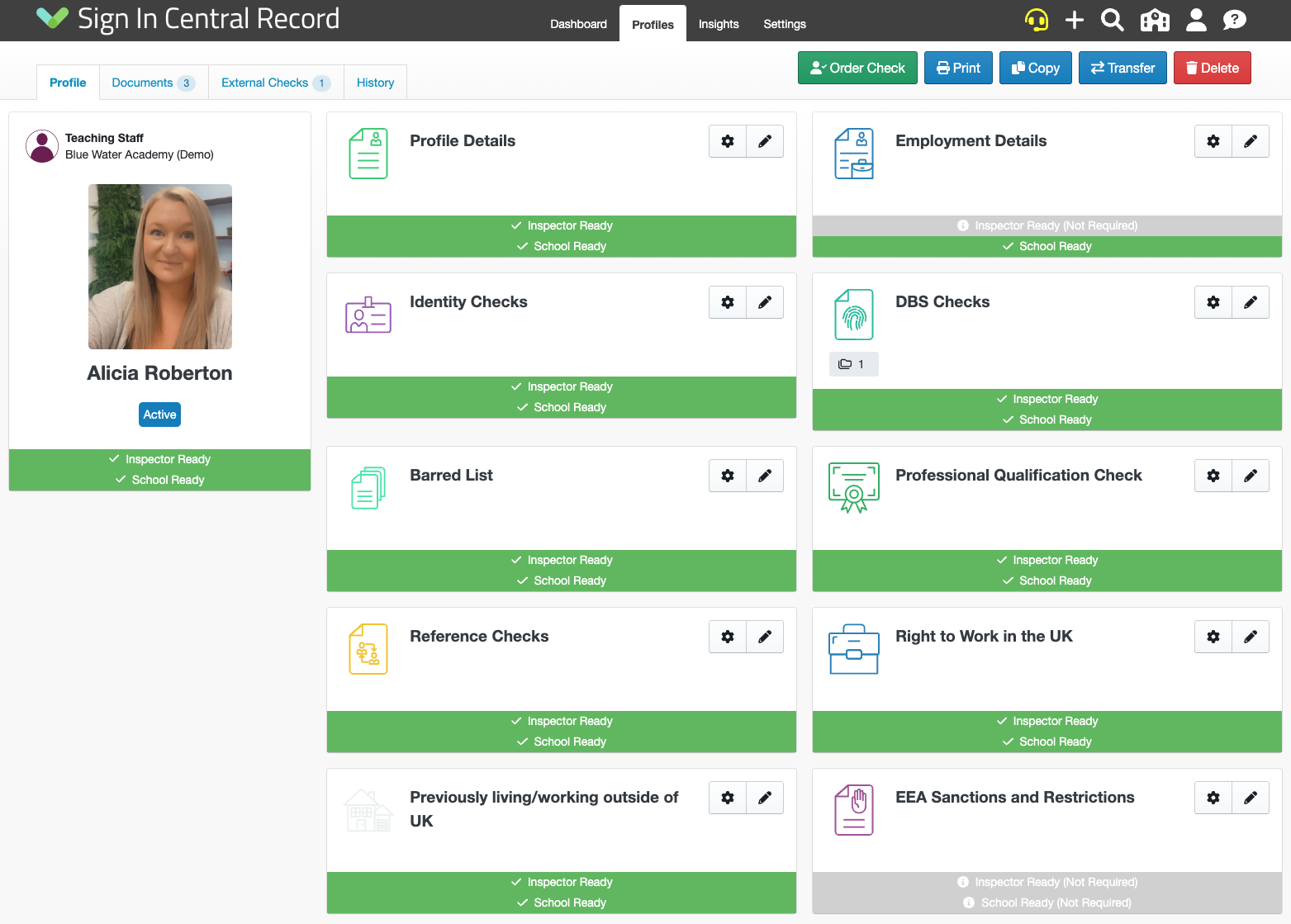
Please Note: If any area of the staff profile page has a padlock icon, it is likely you do not currently have the permissions set to carry out the task. Please contact your School or Trust administrator regarding this.
Editing
At the top right of each section, there is a button that looks like a pencil. Press this to open up the drawer that will allow you to see the Profile data:
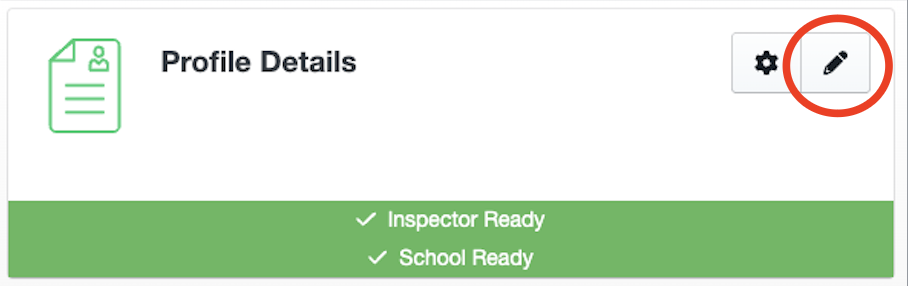
From here you can edit the data using the available controls. Once done, the data is only stored when you press the Save button at the bottom left of the drawer.
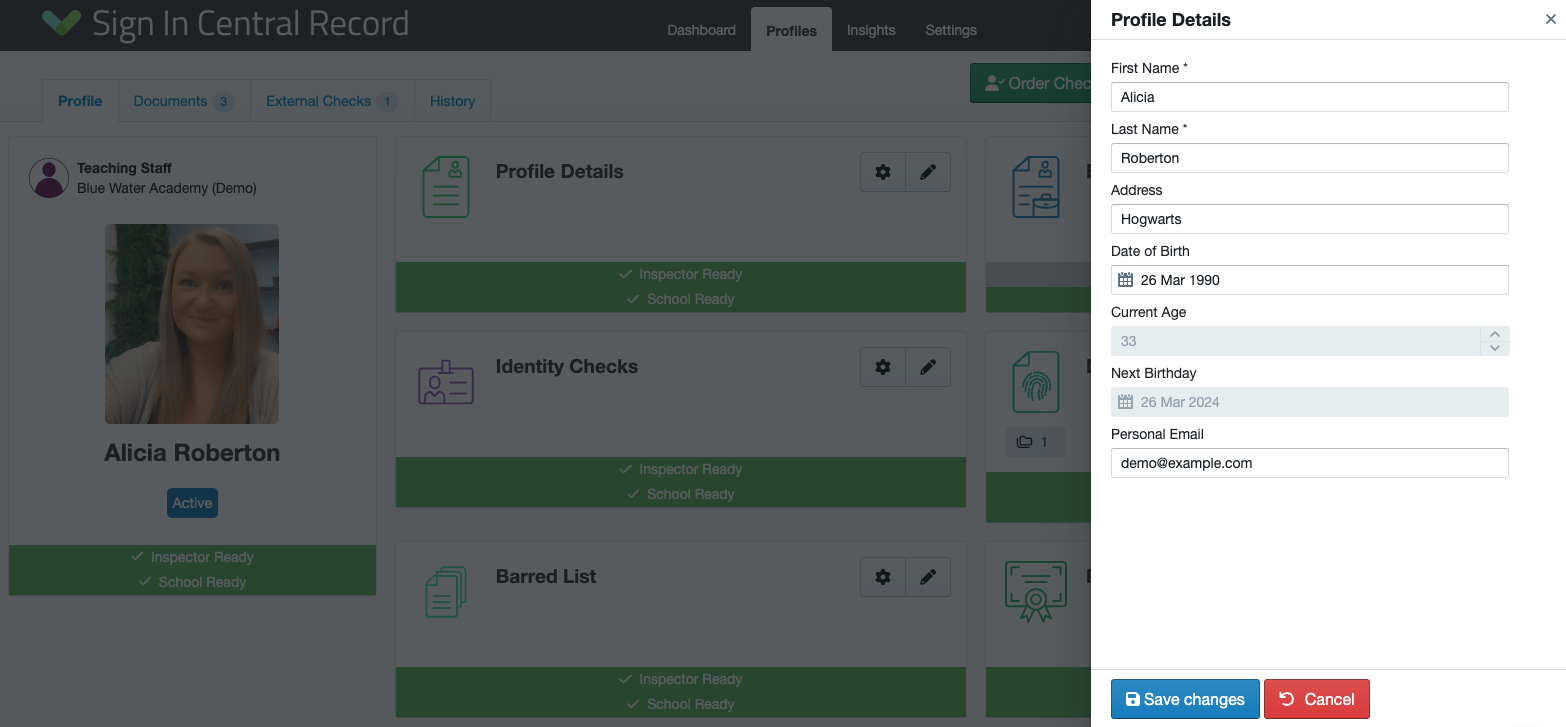
If you do not want to make any changes, simply click off the form if nothing has been touched or press the Cancel button to undo any changes.
Profile Tags
Under the staff name on the Profile Page, you will also see the staff members 'tag' which lets you know their current status. The tags will appear by default, depending on a staff member's Start and Leave dates entered into the 'Employment Details' section of their profile.
Please Note: If no start date is entered on a staff members Profile Page, the tag will automatically show as 'Active'
Profile Page Tabs
Next to the 'Profile' Tab which will show you the staff member's Profile Page, you will also see the below tabs:

Documents: This tab is where you can upload and store staff documents. Please see our guide on Document and File Management for further information regarding this.
External Checks: This tab will store the order details for any external checks ordered on the staff profile. Please see our External Checks help collection for further information.
History: The History tab will store any change that has been made to the staff profile page, including what the information was changed from and to, as well as which user made the change and when.
Adding a Staff Profile Photo
You also have the option to add a photo to the staff member's profile page. To do this, hover over the grey image above the staff member's name on their profile page, and a small camera icon will appear in the bottom right-hand corner as below:
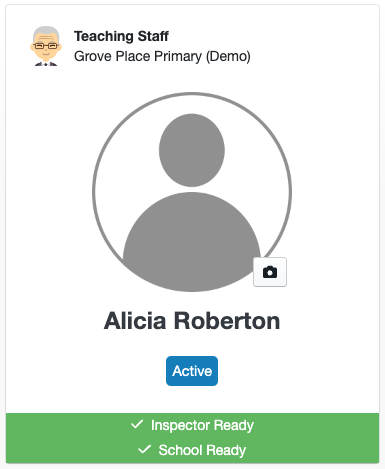
When you click on the camera icon, you can then select the file you wish to upload as the staff member's profile photo. Alternatively, you can drag and drop this into the file uploader as below:
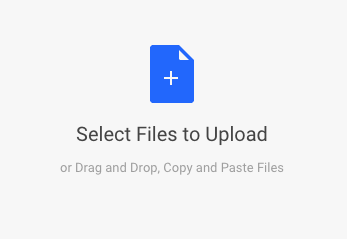
Additional Options
In the top right-hand corner of the Profile Page, you will see the below available options: