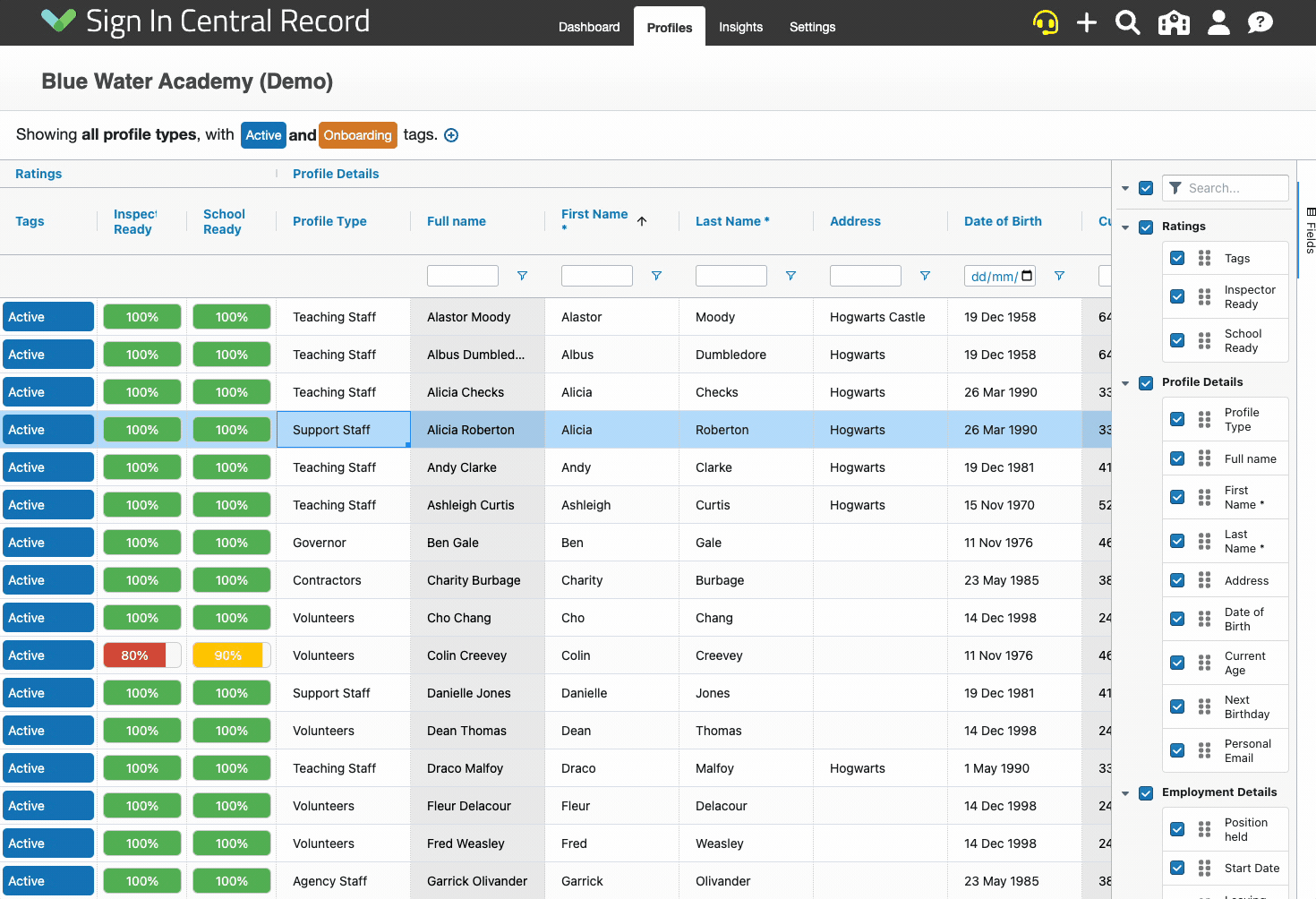Change a Profile Type
How to change a staff member's Profile Type - Individually and In Bulk
-
Getting Started Day To Day Management Managing Users Managing Multiple Schools The Dashboard The Template Editor Managing Staff Profiles Advanced Editor Insights and Reporting User Settings MIS Integration Troubleshooting and Support Safeguarding Guide What's New External Checks Sign In App Integration Incident Tracking
Changing the Profile Type for an Individual
If you need to change an individual Profile Type you can do so directly from the Profile Page.
At the top of the Profile Page, you can see the current Profile Type for the individual:
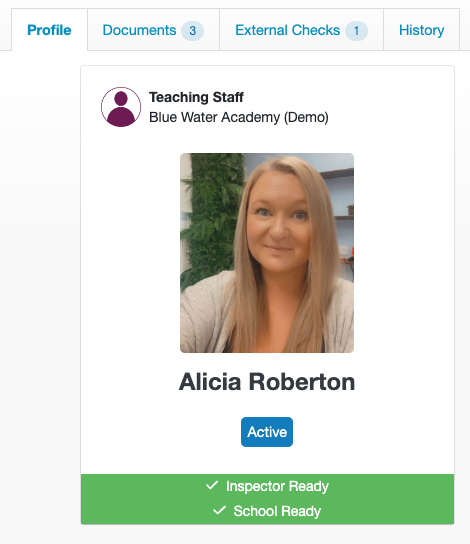
Click on the Profile Type and, if you have permission to edit, the following dropdown list will appear.
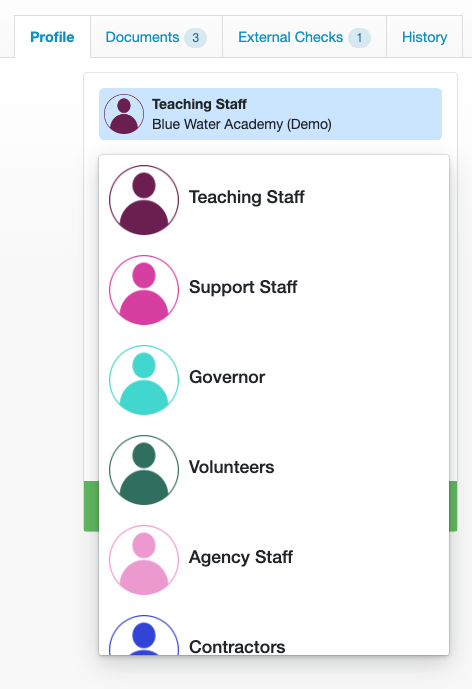
Select the desired Profile Type and it will be instantly changed. Sections and Fields will be updated in line with the new Profile Type, and the Rating for the Organisation will get recalculated.
This action will be recorded in the History and Audit trail.
Changing Profile Types in Bulk
Changing the Profile Type can be done from the Advanced Editor. To get to the Advanced Editor, click the Profiles tab and then Advanced Editor in the top right-hand corner:
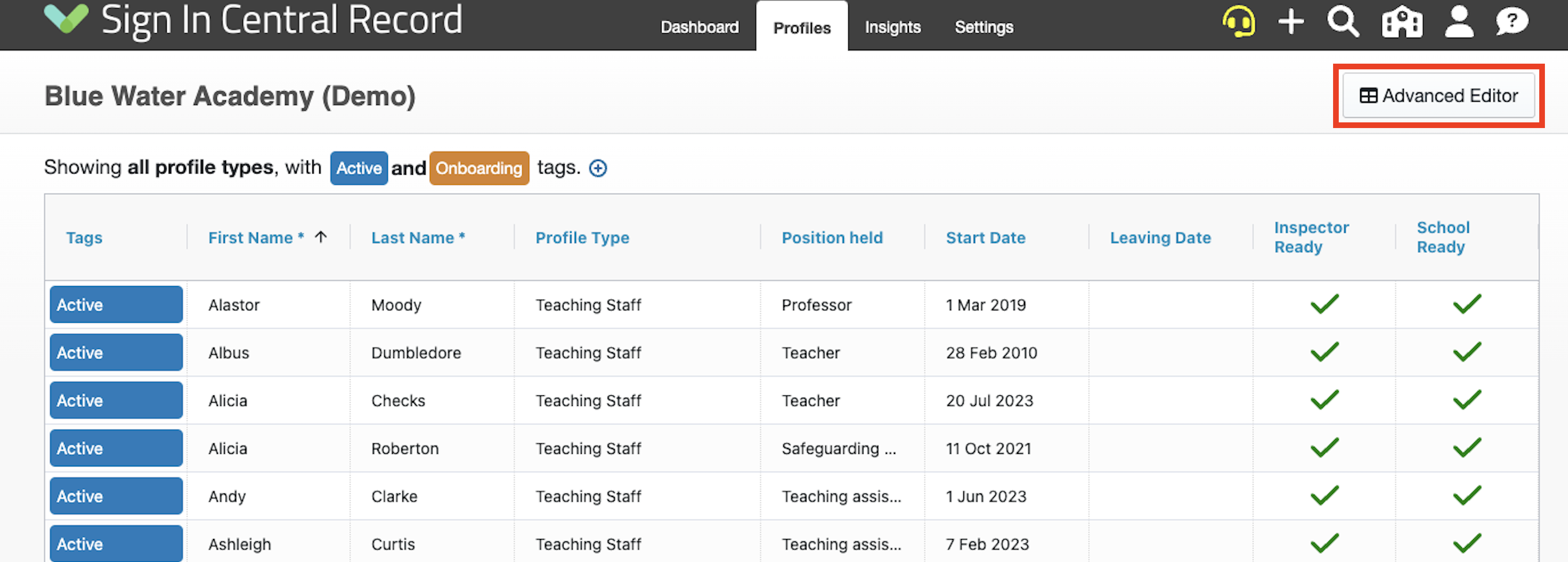
Locate the staff member that you wish to change the profile type for.
Double-click on the staff member's current Profile Type field to reveal a dropdown menu, and select the new Profile Type you wish to change the staff member to. It will then update automatically.
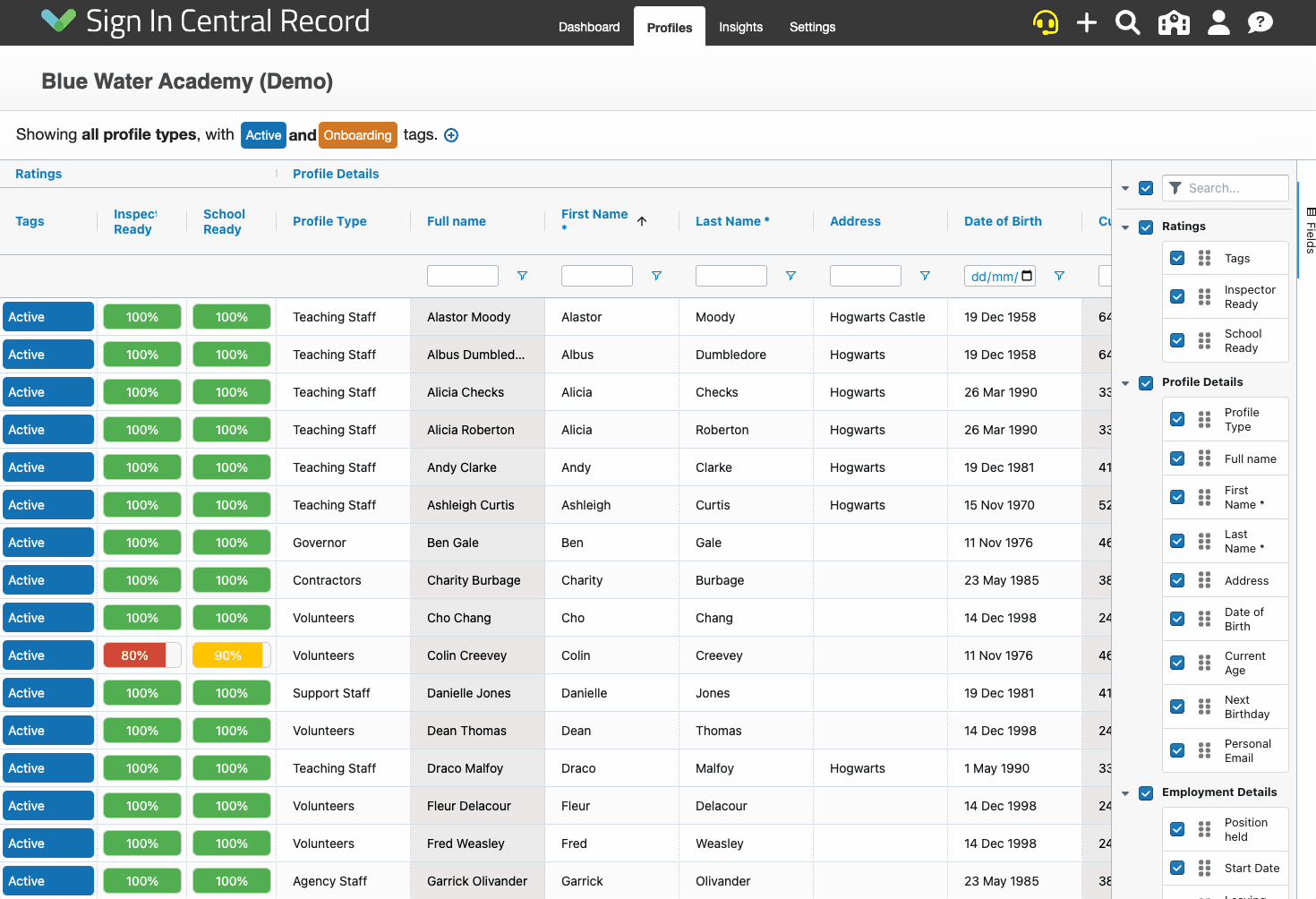
Once done, the system will recalculate the ratings for that individual. The action gets recorded in the Audit trail and Profile history.
If you are updating multiple Profile Types to the same new Profile Type, you can copy and paste the 'Profile Type' field using your keyboard controls or drag the field to copy as below: