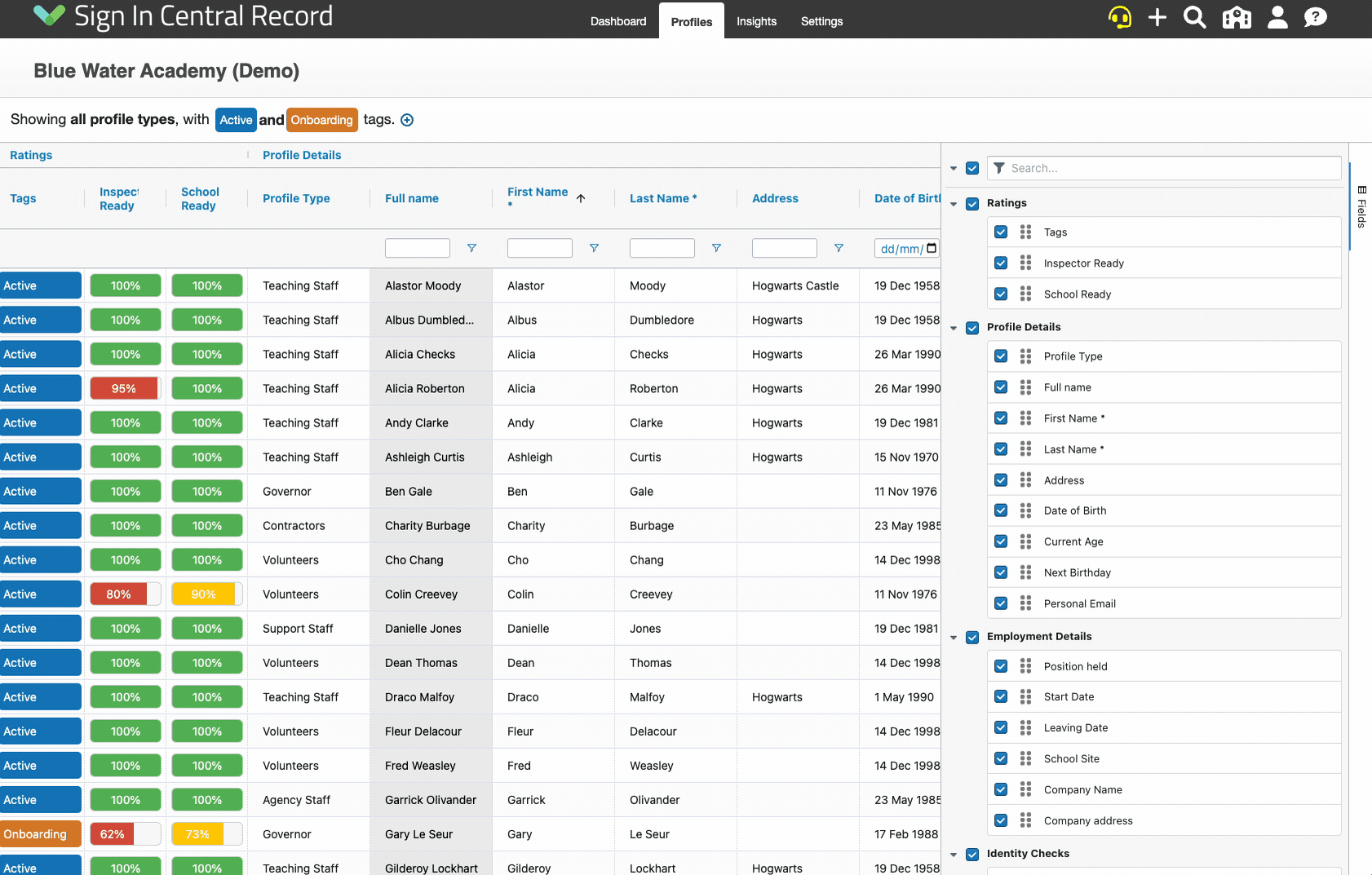Using The Advanced Editor
How to use the Advanced Editor to edit and update data
-
Getting Started Day To Day Management Managing Users Managing Multiple Schools The Dashboard The Template Editor Managing Staff Profiles Advanced Editor Insights and Reporting User Settings MIS Integration Troubleshooting and Support Safeguarding Guide What's New External Checks Sign In App Integration Incident Tracking
Table of Contents
The Advanced Editor
You can access the Advanced Editor from the Profiles Tab by clicking the 'Advanced Editor' button in the top right-hand corner as below:
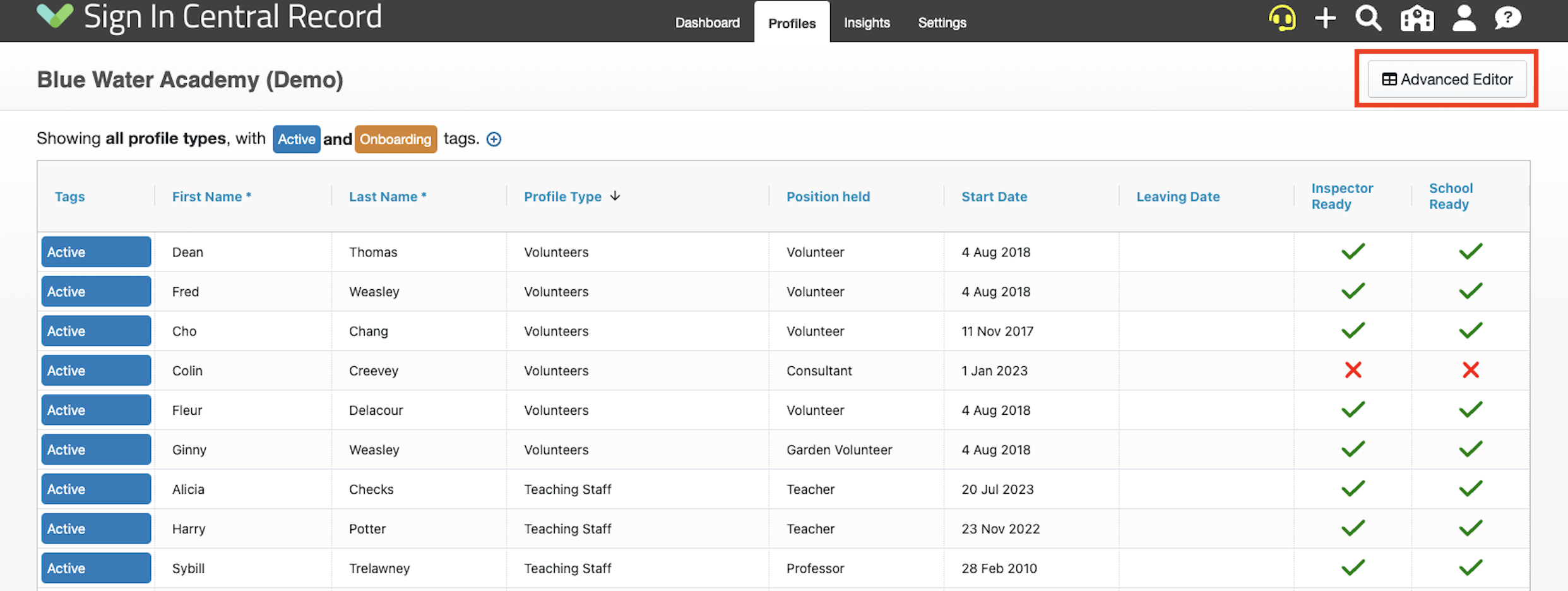
This editor is designed to give an Excel-like experience to those of you who are familiar.
Editing
To edit a cell, simply left-click on what you want to edit, or double-click, and start typing. When done, either press the enter key or tab key to go to the next cell.
The data will automatically be saved and the score will then be recalculated.
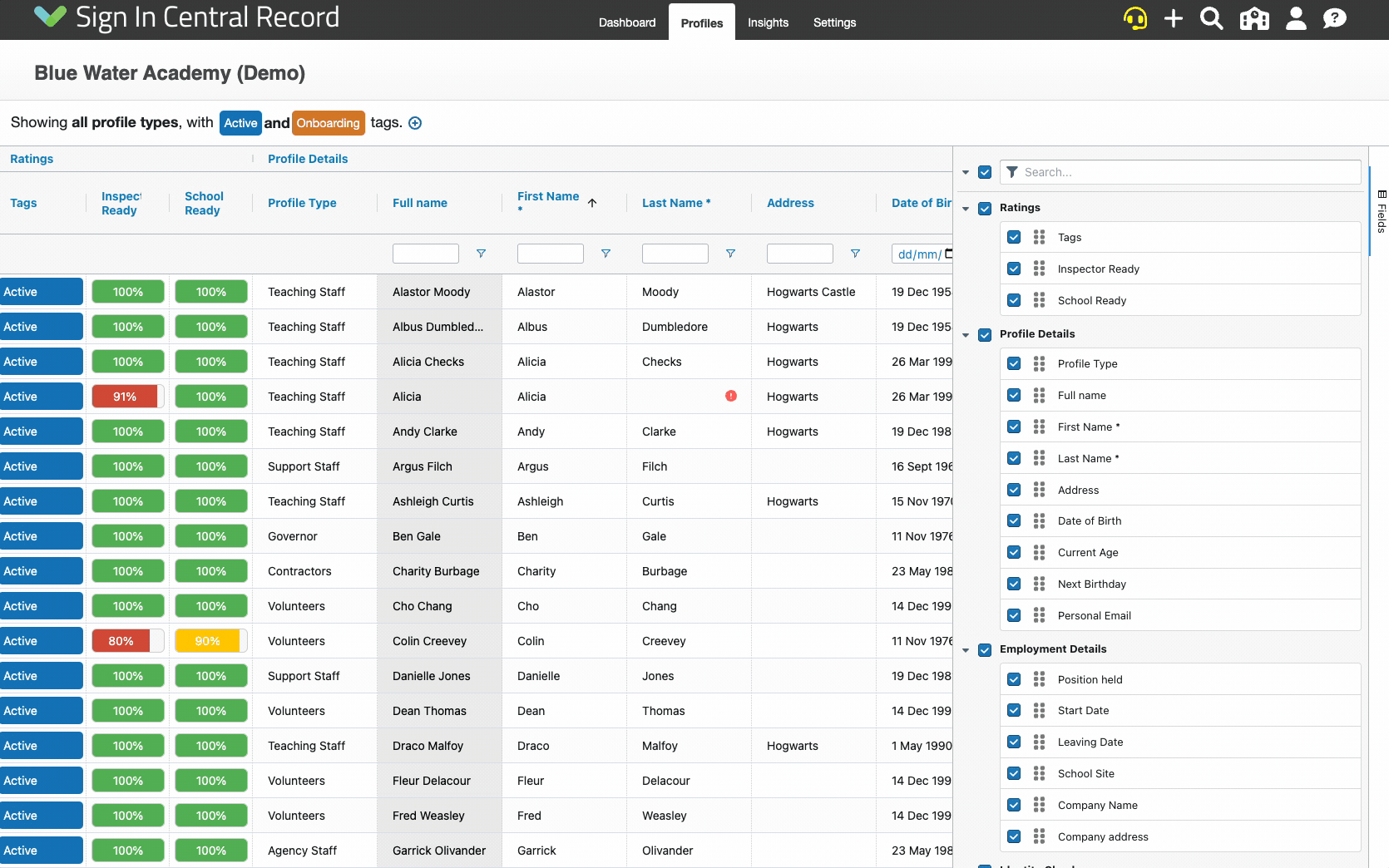
Show or Hide Columns
On the right of the grid is the field selector. If it's hidden, press the 'Fields' button to reveal the list. You can then select or deselect which columns you want to see:
Deleting a Profile
To delete a single profile, just right-click on one of the cells for that person, then select the Delete option. You will be prompted to confirm this action, please make sure the person's name is correct first.
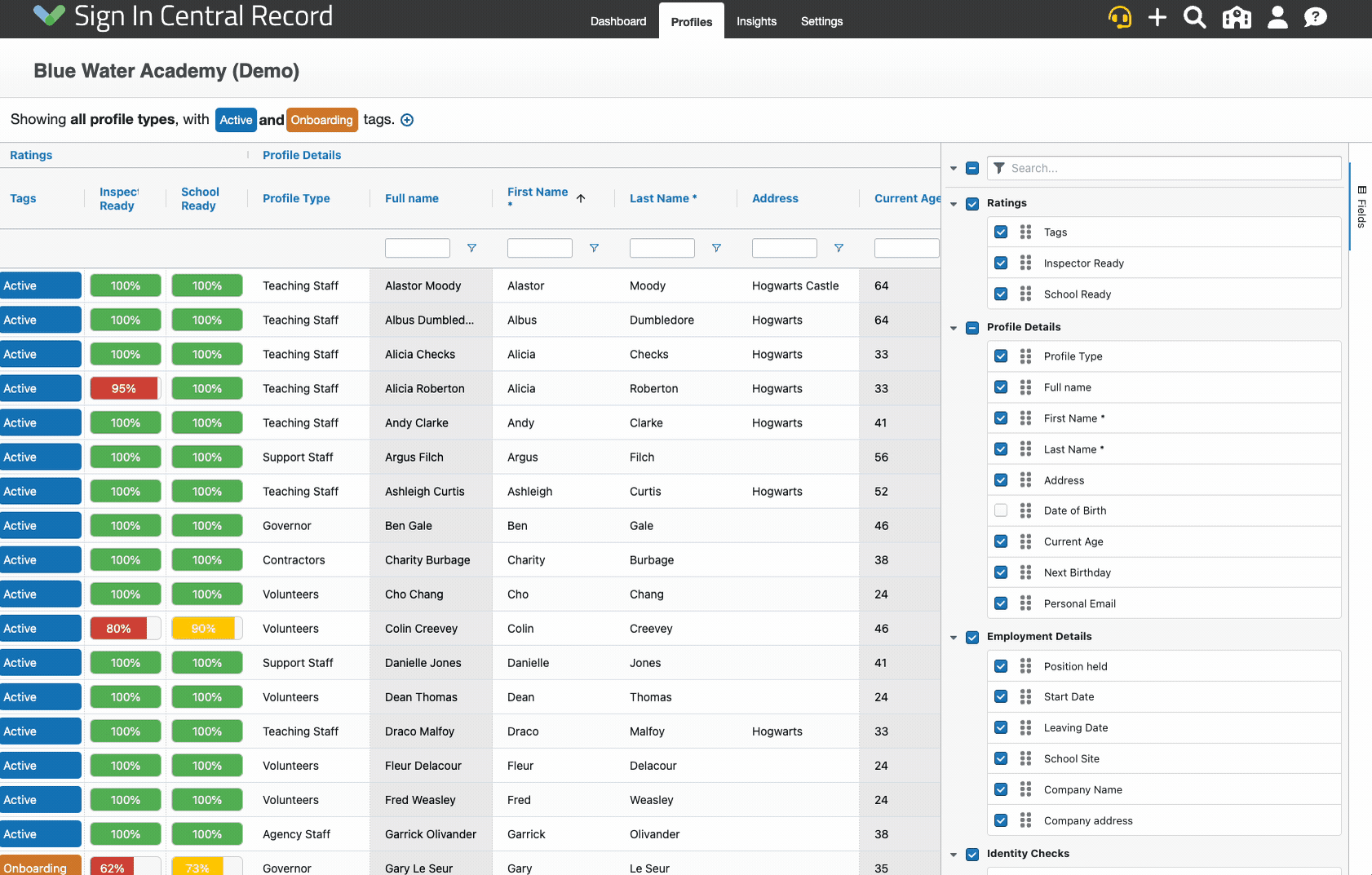
Please Note: If you delete a profile by accident, contact our customer support team as soon as possible. We back up your data daily and weekly so can usually restore a deleted profile within a certain timeframe.
Pinning Columns
To stop the column from scrolling horizontally with the rest of the fields, you can pin columns. Just click on the column header, and select Pin Column. You can then choose to pin the column to the left, or to the right:
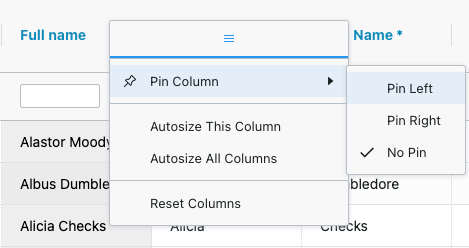
Filtering in Advanced Editor
You will see that you have the option to filter which profiles appear in the Advanced Editor at the top left of the screen.
To change the filter simply click on either of the already selected filters and make the changes you’d like. For more information on using our filter bar, please see the Filter Bar Guide
You can also enter values into the column filters, where it allows, this will filter in addition to what you have selected in the filter bar. Either type directly into the filter box, or you can click the filter icon to modify it for a more advanced filter.
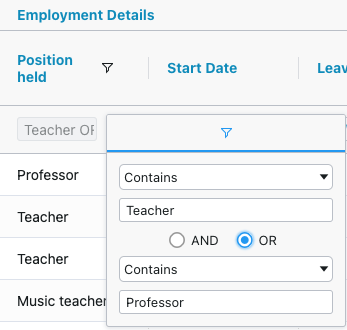
Sorting in the Advanced Editor
You can sort the grid by clicking on a column header. If you click again, this will reverse the sort order.