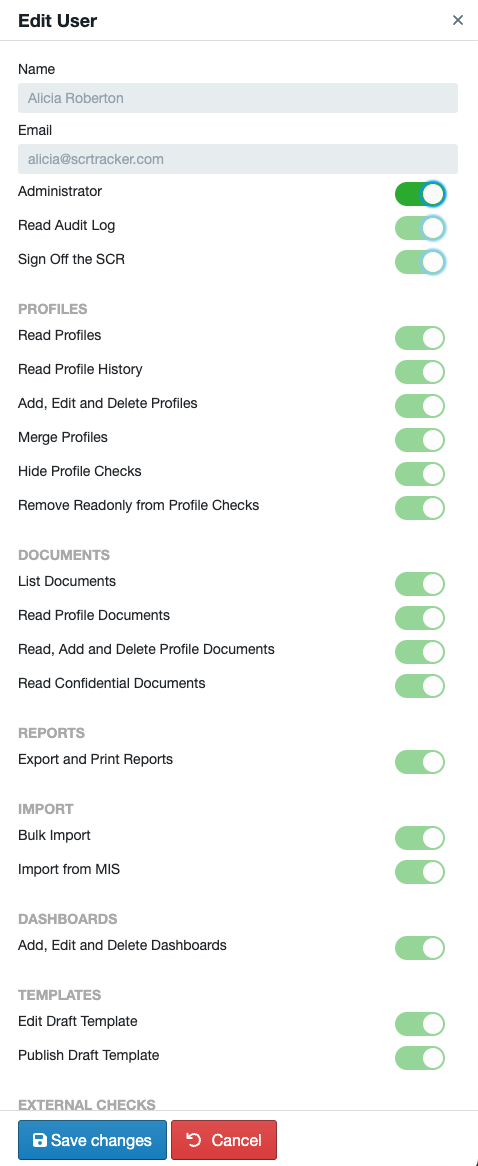Adding a new User and Amending Permissions
How to add a User and set their Permissions. How to amend existing User permissions.
-
Getting Started Day To Day Management Managing Users Managing Multiple Schools The Dashboard The Template Editor Managing Staff Profiles Advanced Editor Insights and Reporting User Settings MIS Integration Troubleshooting and Support Safeguarding Guide What's New External Checks Sign In App Integration Incident Tracking
Table of Contents
Video Guide
To Add a User, go to Settings > Organisation > Users.
Note: If the Users option has a padlock, this means you do not have permission and will need to contact your system administrator.
Adding a New User
Press the Add User button to see the following dialogue:
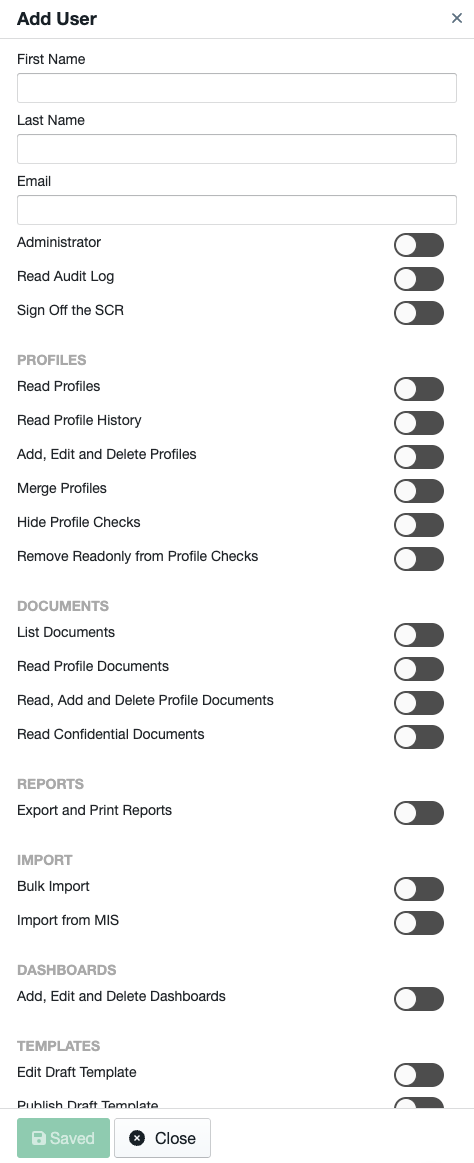
Enter the new user's Name and Email address, then select the permissions you want to give them by toggling on or off the roles.
Note: The Administrator role contains all other roles and will give the user full access. If the selected role supersedes another role, it will automatically select it for you.
Press 'Save Changes' when done and the user will be created.
The system will automatically register the User and notify them by email to create a password. If the user does not receive the email within 5 minutes, please check the email address or contact support.
Users that have MFA set up will have a green locked padlock icon next to their username, and users who have yet to set this up will have a red unlocked padlock icon:
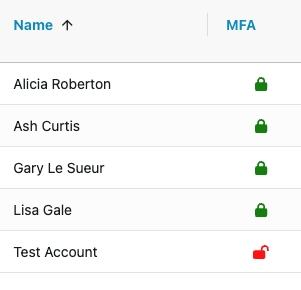
If you would like to enforce the use of MFA across your Organisation, please see the following guide: Enforcing Multi Factor Authentication
If after creating a new User, you notice that you have entered the wrong name, the user can amend this by going to Settings>User>Preferences and amending their Name:
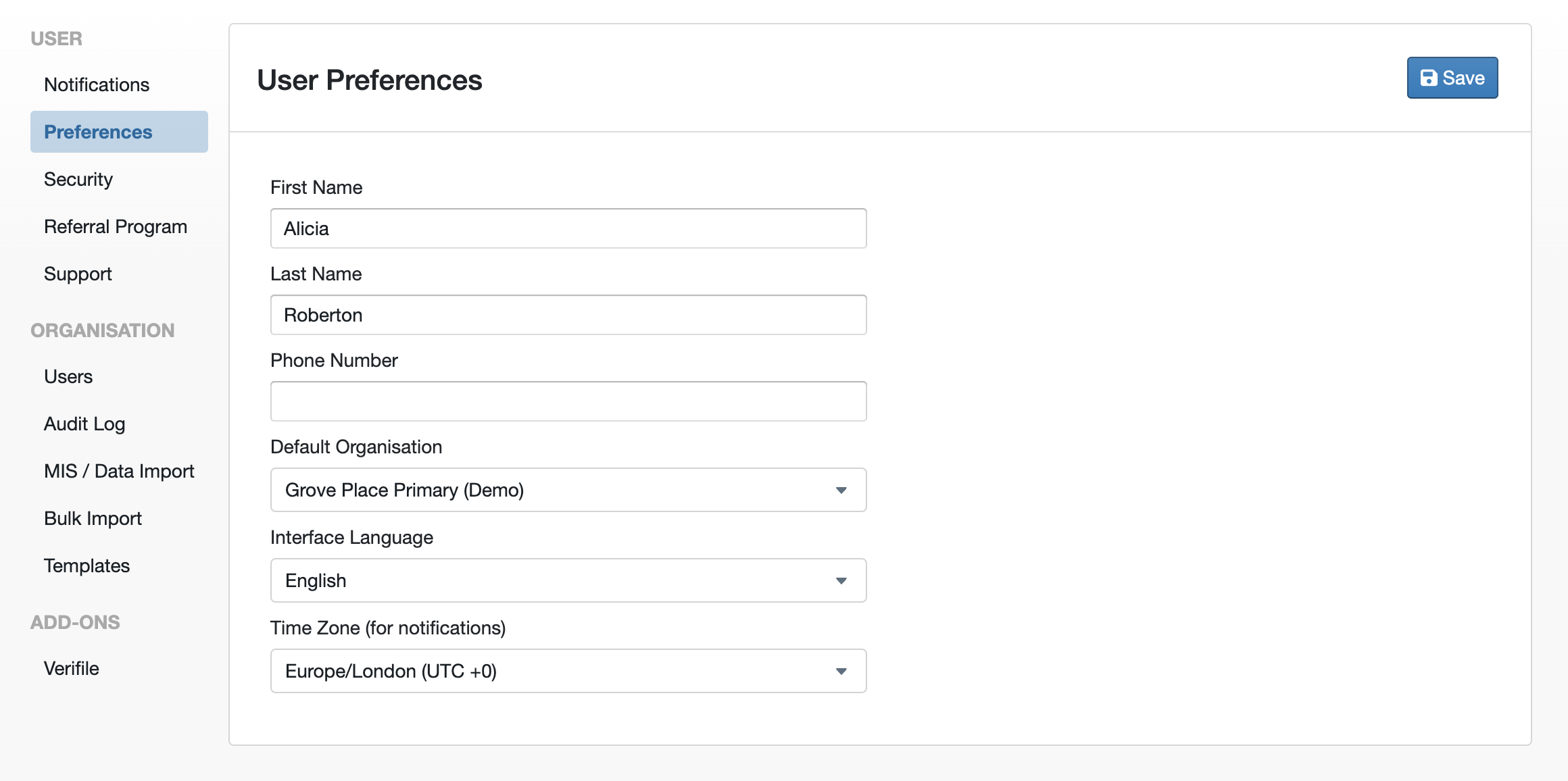
If you have entered the wrong email address, simply Delete the User in question and re-add with the correct details.
Amending Permissions
To amend the permissions for an existing organisation user, go to Settings > Organisation > Users.
Double-click on the user's name, to bring up the 'Edit User' dialogue box. From here, you can toggle permissions on or off as needed, and then click 'Save Changes'