Grouping Users/Schools and Setting Permissions
How to set specific group permissions within your Trust
-
Getting Started Day To Day Management Managing Users Managing Multiple Schools The Dashboard The Template Editor Managing Staff Profiles Advanced Editor Insights and Reporting User Settings MIS Integration Troubleshooting and Support Safeguarding Guide What's New External Checks Sign In App Integration Incident Tracking
Table of Contents
Video Guide
Grouping
If you are a Trust-level Administrator, you will be able to group your system users into groups, your schools into groups, and denote specific permissions for each group of users.
For example, if you want to give a specific group of people Administrator access to a regional group of schools – or, if you want to give a specific group of people Read-only access to your central team SCR.
Note: If you do not have permission, this will be identified by a padlock. Please contact your system administrator for the required access.
Add Users
First, you'll need to add users to your Schools/Trust. This can either be done by Adding a New User to their specific School SCR, or if they are a Trust Level User you can add them to your Federation User List (Please see - Adding a Trust Level User)
Once your users have been added, you can then follow the three steps below to create your groups and assign permissions.
Step 1: User Groups
Now, you can add your users to a new group. For example, if you want to add regional users into a group together. User Groups allows you to group together staff members.
Navigate to: Settings > Federation > User Groups. Click Add Group and then enter the name of your User Group. For example, 'Read Only Access to Central Team' and then select which members of staff you'd like to add to the group from the list:
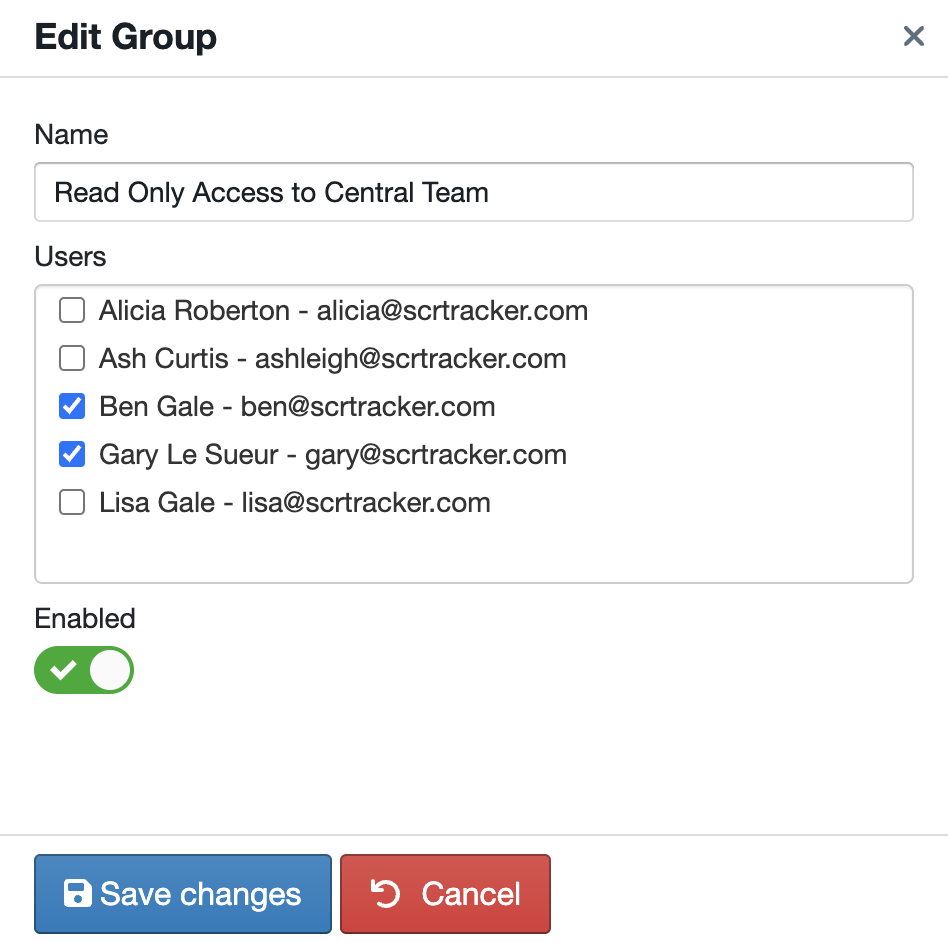
To finish, click Save Changes.
Step 2: Organisation Groups
Now, you can create groups of schools within your Trust. Organisation Groups allows you to do this.
Navigate to: Settings > Federation > Organisation Groups. Click Add Group and then enter the name of your Organisation Group. For example, 'Central Team Only' and then select which Organisations you'd like to add to the group from the list:
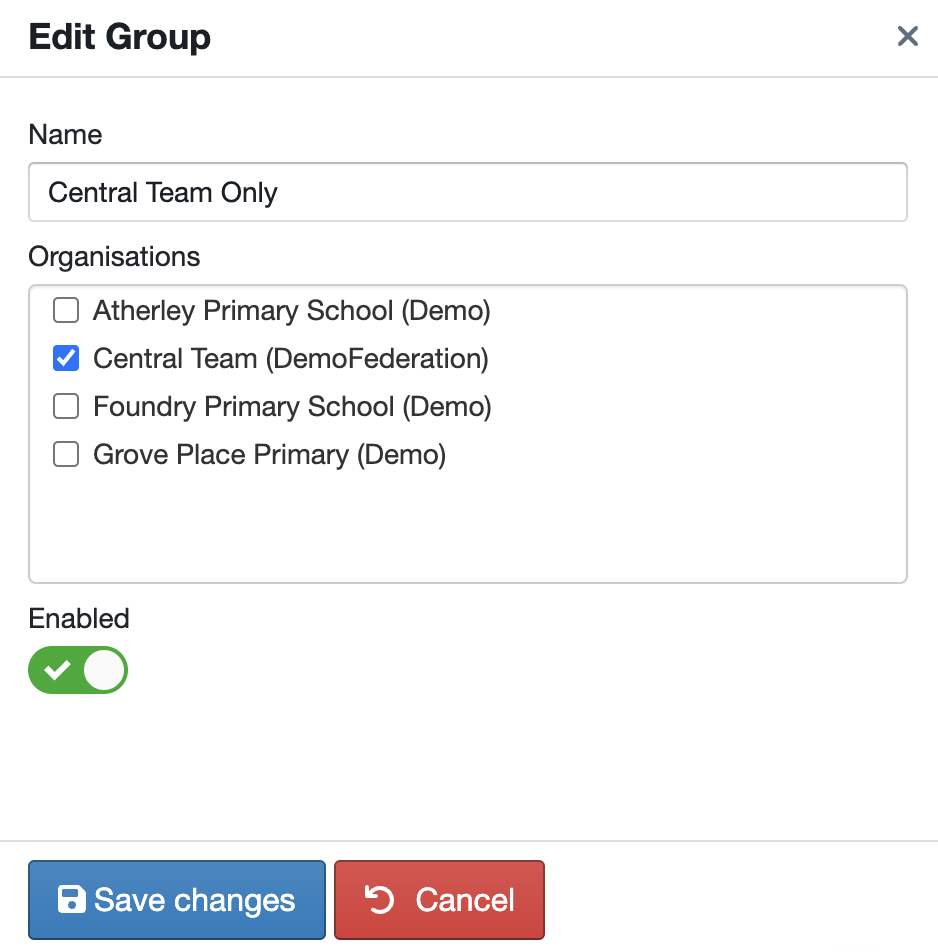
To finish, click Save Changes.
Step 3: Group Permissions
Finally, you can set which permission levels you would like a User Group to have to an Organisation Group.
In this example, we would like to give our...
'Read Only Access to Central Team' User Group,
access to the...
'Central Team Only' Organisation Group,
and grant...
'Read Only' Group Permissions.
Navigate to: Settings > Federation > Group Permissions. To begin, click Assign Permissions. You can then select the User Group and Organisation group from the drop-down lists, and assign the relevant permissions using the toggles as below:
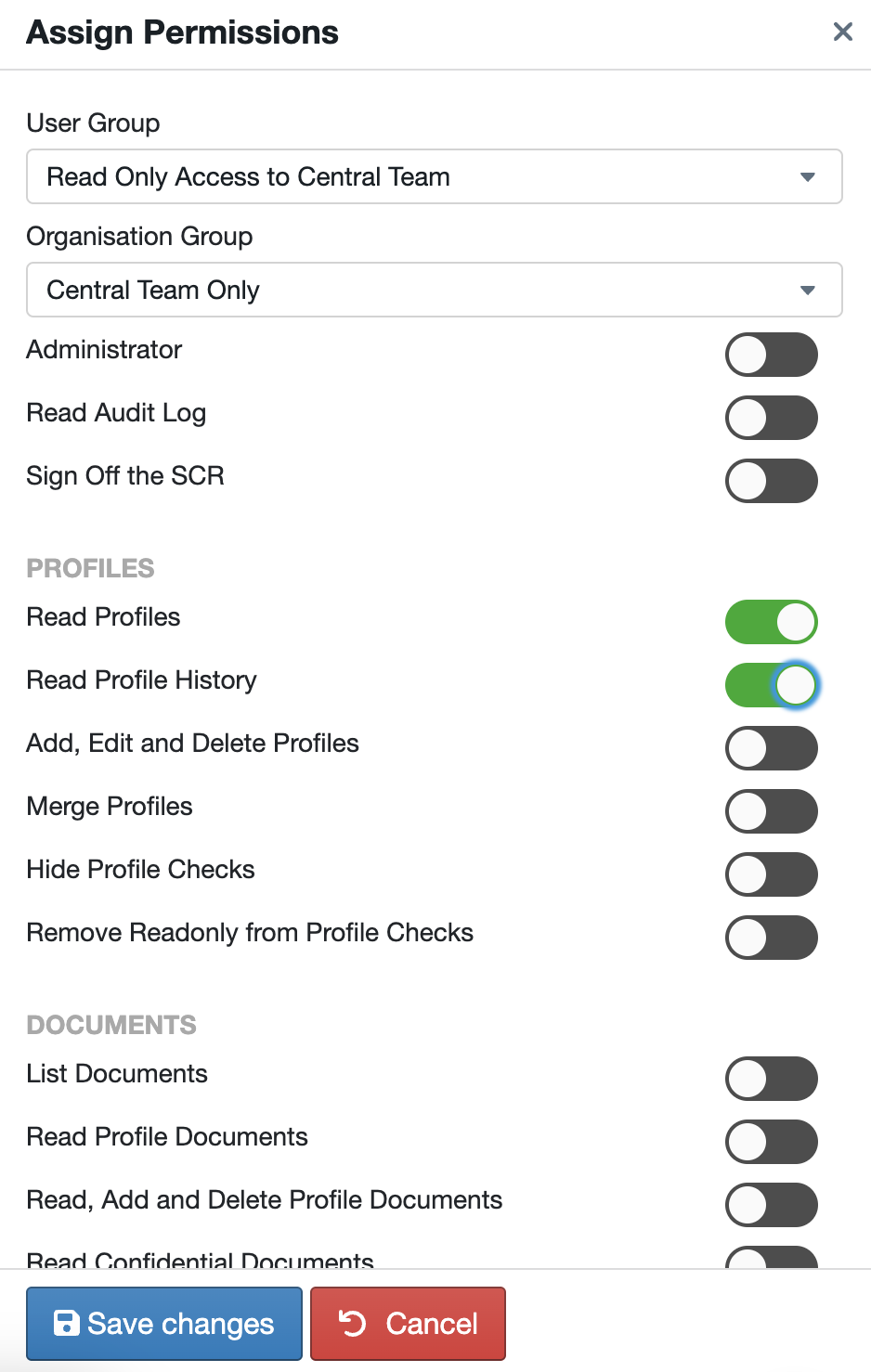
To finish, click Save Changes.
If you have any questions or would like additional support customising your User Groups, please contact our Customer Support team.
You can reach us by clicking on the help icon in the top right-hand corner of your dashboard, or you can email us at help@signincentralrecord.com
