How to Customise your Online Checks Section
A guide on how to customise your Online Checks Section based on your current processes.
-
Getting Started Day To Day Management Managing Users Managing Multiple Schools The Dashboard The Template Editor Managing Staff Profiles Advanced Editor Insights and Reporting User Settings MIS Integration Troubleshooting and Support Safeguarding Guide What's New External Checks Sign In App Integration Incident Tracking
Table of Contents
KCSiE 2022 states that educational settings should consider conducting online searches as part of their due diligence during the recruitment process.
Please see the following guide for further information regarding this: Online Checks
Sign In Central Record now has an "Online Checks" section for Schools/Trusts to use to record this information. This section can be customized to suit your specific processes.
Customising your Online Checks Section
This can be done via the Template Editor.
If you are a single school, on your SCR Tracker Dashboard, click on Settings>Organisation>Templates>Edit.
If you are a Trust-level user, and you wish to add these sections and fields across all of your schools, you will need to access the Template Editor via Settings>Federation>Templates>Edit.
Please Note: If the Templates option is greyed-out, it is because you do not currently have permission to edit the Template. In this instance, please contact your school or trust administrator.
Option 1: If you are not recording Online Checks on your SCR
If you are not recording Online Checks on your SCR, you can choose to hide this section from view. Please see our guide below for this:
Hide a Non-Statutory Section or Field
Option 2: If you are recording Online Checks on your SCR, but are not making this a requirement
The section has been set up to start with a toggle field to ask 'Are Checks Required?' which will be toggled off by default. The remaining fields then have a Visibility Logic added as below, so they will only show on a staff profile if the top toggle field has been selected:
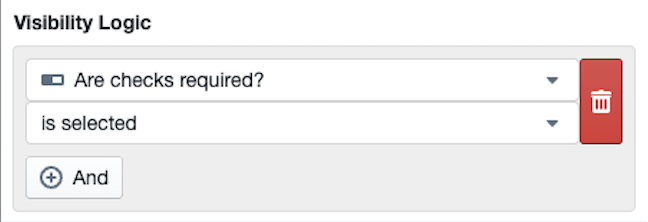
If you are not yet looking to make this check a mandatory part of your recruitment process, you can leave the section as it is and toggle this on individually for anyone you would like to carry the check out for.
Option 3: If you are recording Online Checks on your SCR, and would like to make this a requirement
You can make this section a required section by assigning a rating to the fields. You can also choose to have the fields as a requirement from a specified date if this will only be required for new starters.
Step 1: Select the Profile Types you would like this section visible on
To do this, double-click on the section to bring up the Section Editor. You can then select which profile types you would like this section visible for, using the visibility eye icons as below:
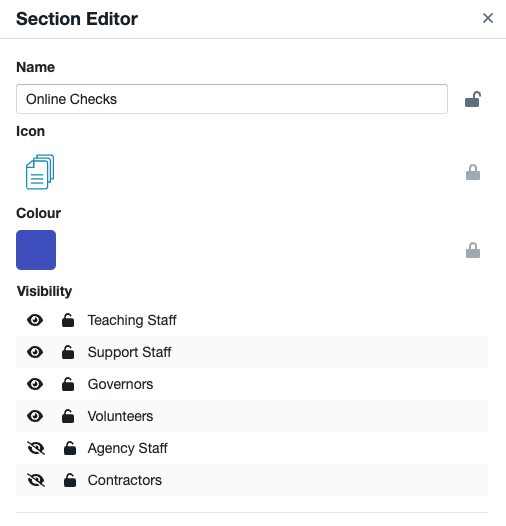
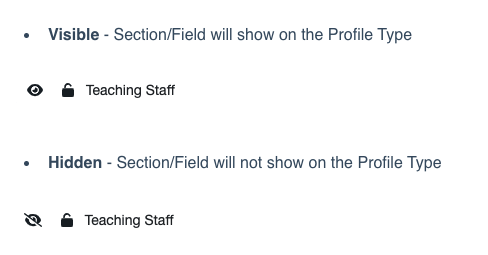
Once you are done editing, click 'Save Changes' at the bottom of the Section Editor.
Step 2: Toggle on the 'Are Checks Required?' field by default
Single-click on the section to bring up the section fields, then double-click on the 'Are Checks Required?' field to bring up the Field Editor. Click the 'Default Value' toggle to on, as below:
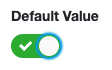
Step 3: Add a 'Start Date' Visibility Logic, if required
Whilst in the 'Are Checks Required?' field, if you'd like this to show only for staff that started after a particular date (for example, 01/09/2022), click 'Add a Condition' under Visibility Logic and select the below conditions.
Please Note: You can switch between 'Relative', 'Exact', and 'Field' by pressing on the initial 'Relative' button next to the third condition box. You will need 'Exact' to select a specific date.
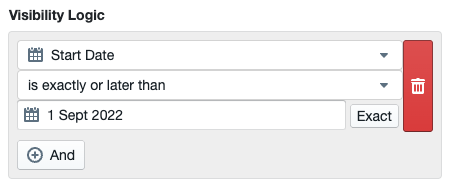
Once you are done editing, click 'Save Changes' at the bottom of the Field Editor.
Please Note: As the remaining fields already have a visibility logic added to only show if the toggle field is shown, you do not need to add the start date logic to any of the other fields.
Step 4: Add a Rating to any fields you would like to show as missing information when not completed
You can use the Tick / Cross under the rating systems in the Field Editor, to specify if the field is included as part of the profile rating. If the Tick is shown, this means that the field must have a value.
For example, to give the field a 'School Ready' rating for Teaching Staff and Support Staff, you could tick the crosses next to each Profile Type as below:
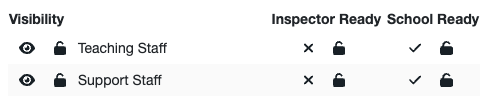
Repeat this step for any fields within the section you would like to apply a rating to, clicking 'Save Changes' at the bottom of each Field Editor.
Step 5: Publish Changes
Once you have finished making your required changes, click on 'Publish Changes' in the top right-hand corner of the Template Editor to make these live across the system.
If you have any questions or would like additional support customising your Online Checks section, please contact our Customer Support team.
You can reach us by clicking on the help icon in the top right-hand corner of your dashboard, or you can email us at help@signincentralrecord.com
